|
|
GemGlobal - on-line moving maps
|
|
| February 2010 – Again, it was time for some updates to the program to accomodate changes in GoogleMaps' URL syntax. Please download version 1.4. |
|
|
What is itIn 2001 I bought an EarthMate GPS from DeLorme. A small yellow unit, smaller than a pack of cigarettes, connecting to the serial port of your PC. When I bought my EarthMate it was a serial interface (RS232) unit, today's EarthMate's are connected through USB. More about that later.Because the mapping software coming with the EarthMate is very US centric, I developed a Win32 program called "Gem", later "GemQuest", then "GoogleGem" and now "GemGlobal". It reads a position from the GPS unit, gets a map for that location from the Internet and displays it showing you your postion on the map. As simple as that. The program caches the downloaded maps on disk and will use them lateron, when a location gets "revisited". Over the years, most mapping sites have moved away from a system based on single images to a structure based on smaller tiles of 256 x 256 pixels. This made it feasible to make a single program that uses different mapping sources side by side. For those that retrieved maps in the past using any of the Gem programs, unfortunately you will have to start from scratch, because I revised the directory structure in .\Maps into a hierarchical tree. Which makes it for a human much easier to trace a tile, but it isn't compatible with the previous system. |
|
|
How does it workFirst step is to install the program. That is rather simple, download GemGlobal and unzip it in a suitable directory, like "C:\Program Files\GemGlobal\". The first time you run the program, a few configuration files are created in the same directory, with reasonable defaults for some parameters you can customize. Also at startup, a subdirectory with the name "Maps" is created to store the maps you download. It is probably a good idea to create on your desktop a shortcut to the application.When you run the program for the first time, you should be connected to the Internet. Also connect your GPS to your serial port or through a converter to your USB. In case of the latter, use Control Panel to find out which COM-port is used, in my case COM5. |
|
|
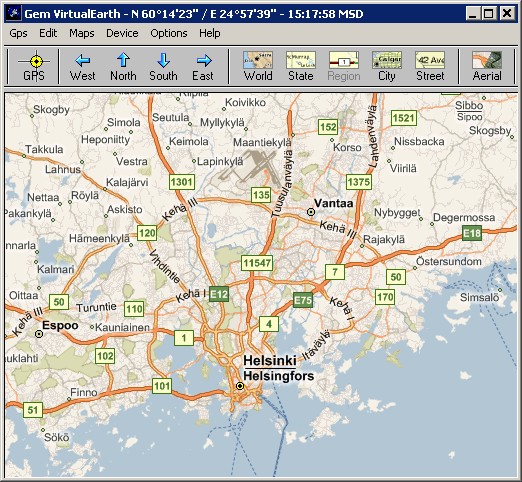
|
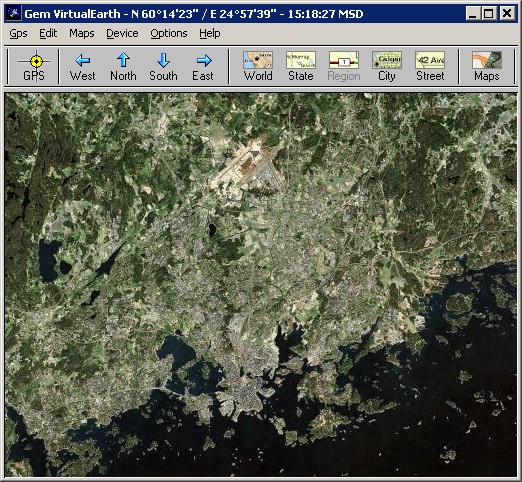
|
|
|
After your first start you should give the newly created gem_ini.txt file a good look.
In case you connect trough a proxy-server you have to edit the "prxy=" parameter, like "prxy=webproxy.domain.com:8080".
The program is preconfigured for NMEA, using COM1 and the gem_pos.txt file points to Helsinki. Reason for the latter is that without a license key you can still freely browse maps north of 60° latitude. However you can browse any 'World' scale maps. And now we're on that topic, Etopo2 digital elevation maps are only available for 'World' scale. Zoom-in doesn't exist. Start the program (you were still on-line ?!) and then it is very important to be patient. GemGlobal will load the necessary maps and will then try to connect to your GPS device. If your GPS is not an NMEA device and/or not on COM1, choose "File -> Disconnect", "Device -> EarthMate" (or one of the others), then "Options -> Settings COM", select your COM-port (between COM1 and COM9) and again "File - Connect". The device type and port-number will be saved in gem_set.txt, so you will have to do this only once. In case of trouble with connecting to your GPS, there are two monitoring utilities that shows you the traffic (if there is any :-) between your PC and the GPS. Download TtyRock.exe when your GPS is an Earthmate (using the Rockwell protocol) or use TtyNmea.exe when your GPS uses the NMEA protocol, like the old Tripmate. For both, start the program, select your COM port with Options -> Settings and start the monitoring with Gps -> Connect. When GemGlobal can connect to the GPS, within a minute you will see the GPS-time (maybe in GMT) appearing in the title-bar of the main window. Next the GPS tries to find enough satelites for a fix and when it succeeds you will see your location in the title-bar. This can take couple of minutes. The good news is that the next time you start the program all these settings are loaded from disk and initialization happens in 10-30 seconds. The moment the program finds its position, it will also download a map for your area and replace the Helsinki map. You are in business!!! If you're not so lucky and you're wondering what your GPS is doing "behind the scenes", check "Device -> GPS Monitor". This will show you the traffic going on between the program and the GPS. |
|
|
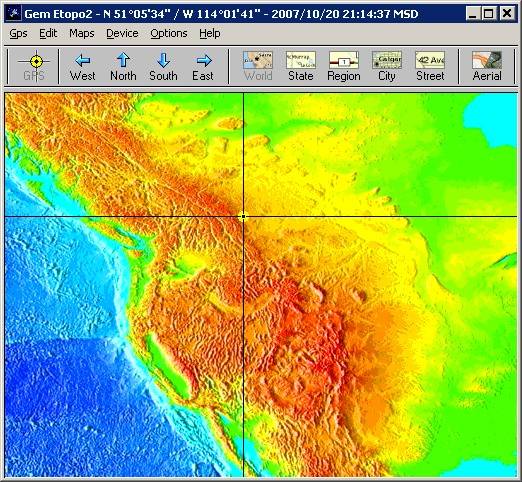
|
|
|
Special featuresGem on a desktop allows you to track a mobile (PDA) unit running PocketGem, as long as that PDA has a wireless TCP/IP connection. I think this is pretty cool and gives a whole range of new applications to GemGlobal.GemGlobal is working with the new EarthMate-USB. The new Earthmate uses the NMEA protocol over an emulation of RS232. Therefore you have to install the serial drivers, supplied by DeLorme, After that use the "EarthMate USB" device option. Using the "zone=" parameter in gem_ini.txt you can take care that the GPS time in the window bar is displayed in local time instead of GMT/UTC. The format of that parameter is like "Zone=-5 EST". You can run GemGlobal on your Linux box. Based on a tip of a user, I tested running GemGlobal under the Wine subsystem on Redhat with Gnome. Some other folks have reported success using SuSE with KDE. |
|
|
The big pictureGemGlobal runs in two very different modes: on-line and off-line. The former is to plan your trip and download the required maps. The second is for use on-the-road. The program supports five different zoom-levels. For each you have to download maps, but it is important that you have a set of maps for a sufficient area, while zoomed out completely. So, press the "World" button and download maps, using the N/E/S/W buttons or with your cursor keys.When you disconnect from the Internet you better switch to off-line mode. If you are in autopan-mode, the window will refresh maps, when you are driving off the map. Another possibility is that you would like to browse the maps, without owning a GPS, or just without having it connected. In that case edit gem_com.txt and make the port COM0. GemGlobal will now work without connecting to the GPS unit. In this scenario, it is of course a good idea to put some well chosen start values in gem_pos.txt. |
|
|
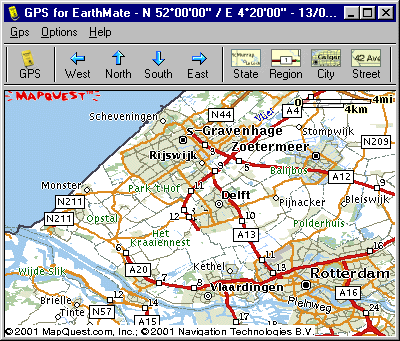
|
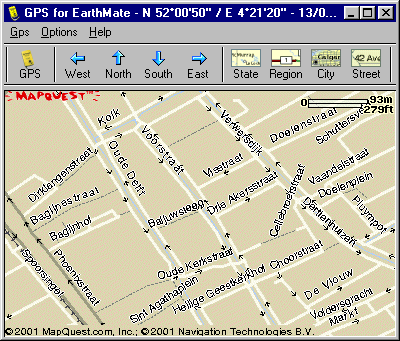
|
|
|
The little detailsLet's go through the menu, item by item.
Further, there are some features that can only be set using the configuration files. The most important one is gem_ini.txt.
|
|
|
SupportAnd finally, please have a look at the support box
|
|
|
|
|